Blog Center
Headphones Blog · 19/09/2024
Simple Tricks on How to Connect Bluetooth Headphones to PS4
How to connect Bluetooth headphones to PS4? Can you connect Bluetooth headphones to PS4? It’s a very valid question since Sony’s PlayStation console has connectivity restrictions similar to Microsoft’s Xbox platform. In today’s article, I will cover this all-important issue and help you to connect wireless headphones to PS4 and allow you to fully immerse and enjoy the gaming world. So without any further delays, let’s continue to the next section and find out the answer to the question of if you can use Bluetooth headphones on PS4, and how to connect headphones to PS4, if linking the two devices is even possible at all. So without any further delays, let’s right into today’s discussion of how to use headphones with PS4… How to Connect Bluetooth Headphones to PS4 Can I connect Bluetooth headphones to PS4? The answer is yes. But just like Microsoft’s Xbox One, the developer of the Sony PlayStation Four has not officially released the wireless devices it is compatible with. And just like its major competitor, you will only determine that it is not compatible with your console and why don’t Bluetooth headphones work on PS4. Anyway, let’s take, for example, that the Bluetooth headphones work with PS4. Here are the following step-by-step process you have to take note of— First and foremost, turn on the Bluetooth headphones Press the pair button until it’s blinking rapidly blue, green, and blue. And if you’re not sure how to connect PS4 headphones, you can always check the user manual that comes along with it And then, turn on your PS4. And once it’s turned on, just refer to the console’s settings which are located in the PS4 menu Select the Devices tab Select the Bluetooth Devices tab And once you have done so, your Bluetooth headphone brand should be within the list available for pairing If your Bluetooth brand doesn’t appear, you can restart either the headphone or console. How to Use Bluetooth Headphones on PS4 Controller You can utilize your PS4’s Bluetooth connectivity if your headphone brand and model are not compatible with the console. And if you are opting for this method, just follow the succeeding steps to link the Bluetooth headphones and PS4 controller— For this method, you will need an audio cable Turn on the PS4 console with the audio cable, and then turn on the Bluetooth headphones afterward And then, go to Settings located in the PS4 menu below your screen Go to the Devices tab And then, click on Bluetooth devices and select your headphone profile name The next thing you have to do is go to the Audio Devices in the Menu tab Click on the Output Device And then, select the Headset Connected to Controller Lastly, go to the Output to Headphones, and then choose the tab description All Audio The issues we’ve tackled all involved headphone connectivity, but what if the microphone doesn’t work? Why won’t my headphone mic work on PS4? Well, the good news is that the audio speakers and microphone of the Bluetooth headset are linked. What this means is that as soon as the speakers worked, this should also be the same case with the microphones. Why Doesn’t PS4 Support Bluetooth Headphones The reason the PS4 ceases to support some Bluetooth brands and models is that the A2DP (Advanced Audio Distribution Profile) of the console is lagging by 100 to 200 milliseconds. So that’s the answer why can’t you use Bluetooth headphones on PS4. Sony has only restricted the wireless connectivity recently. The persistent issue of minor lags was observed by several gamers around the globe as it affects the overall gameplay. The A2DP is basically the audio wireless connect system of the console. It is still embedded in PS4s, but it is highly regulated by supporting only a few brands and models to link to the gaming system. One of the best brands you can try and have a better chance of linking with any gaming consoles, you can try soundcore Life Q35, which is equipped with advanced Bluetooth technology. Aside from its connectivity capability, it is also equipped with a multi-mode noise-canceling feature and high-resolution sound quality that should improve your overall gaming experience. Again, Sony has not officially released the list of brands and models it is not compatible with. And you may have to experiment with different brands if you don’t mind spending money. But if you’re unwilling to do so, you can employ the solution I have relayed in the previous section. Frequently Asked Questions about How to Connect Bluetooth Headphones to PS4 Now, the following are some of the commonly asked queries on the subject matter of how to connect Bluetooth headphones to PS4— Does Any Wireless Headset Work with PS4? Many commercialized Bluetooth headsets today aren’t compatible with Sony’s PlayStation Four. And finding the compatible device may be a challenge until you have actually tried to pair them. The good news is that it’s not a hopeless case. You may have to use your PS4 controller and audio cable in order to successfully connect them with your Bluetooth headphones. Can I Pair AirPods to PS4? Yes. You can connect Airpods to PS4 by using a Bluetooth dongle or cable with audio functionality. You also have to bear in mind that AirPods are not a dedicated portable gaming audio system. What this indicated is that the capabilities would be limited. But if you are not bothered by such instances or would only be using them for movies or social media, then, by all means, you can use your AirPods on your PS4 console. Which Bluetooth Devices are Compatible with PS4? Some examples of the Bluetooth brands and models you can check out are as follows— The PS3 Wireless Stereo Headset (CECHYA-800 model) PULSE Elite Wireless Stereo Headset (CECHYA-0086 model) Gold Wireless Stereo Headset (CECHYA-0083 model) Platinum Wireless Stereo Headset (CECHYA-0090 model) New Gold Wireless Headset (CECHYA-0080 model) Takeaway I hope today’s discussion has provided you with the answer to the issue of if I can use Bluetooth headphones with PS4. As discussed, PS4s does have Bluetooth capability, but they have restricted it in recent years due to lagging issues experienced by many gamers. If you are unable to link them, you can use the methods I have mentioned regarding how to connect Bluetooth headphones to PS4.
Headphones Blog · 19/09/2024
How to Connect Bluetooth Headphones to Xbox One Without Issues
The concern of how to connect Bluetooth headphones to Xbox One is among the common issues that many owners have about the console. And it could be if it’s your first time buying and owning an Xbox series. Also, many are experiencing many connectivity errors with the gaming console and questioning whether you can connect Bluetooth headphones to Xbox One after all. In today’s article, I will address these concerns and help you fix the problem and enjoy your game’s audio immensely. So can I connect Bluetooth Headphones to Xbox One? How to connect wireless headphones to Xbox One without any hassle? So without any further delays, let’s get right into the discussion for the day… How to Connect Bluetooth Headphones to Xbox One Bluetooth or wireless audio connectivity is still one of the top frustrations many gamers have about the console. Before we move on, you have to take note that Xbox is still pretty much an exclusive console that doesn’t connect easily to devices it is not compatible with. Anyway, just refer to the following guidelines to connect headphones to Xbox One if you believe that your Bluetooth device is compatible with your beloved Xbox One— First and foremost, you have to turn on your headphones to use Bluetooth headphones on Xbox One and prepare it for the pairing mode. This is done by usually pressing the buttons for a few seconds or so Once you have turned it on, it should indicate a combination of two flashing lights that shows it is ready to hook up Bluetooth headphones to Xbox One Now, you go over to your gaming console and turn them on and prepare it to connect Bluetooth Headphones to Xbox Locate the pairing button, which is just below the “X” power button, which is a common way to connect Bluetooth headphones to Xbox Series S Now, you have to press them to turn on the pairing mode. And you can tell that it’s ready to pair; you’ll notice blinking LED lights which tell you that’s ready to use headphones with Xbox One Aside from the power button, your headphone should also have a connect button. Locate it and press it for a few seconds until it blinks rapidly Wait until the lights start to stabilize, which means that they already have paired successfully and are ready to be used How to Connect Non-Compatible Bluetooth Headphones to Xbox One The problem with gaming consoles is that sometimes there is no way for you to determine that it’s compatible with your platform once you have tried to use headphones on Xbox One. However, it’s not all doom and gloom because there are things you can do to somehow improve the chances of successfully connecting wireless headphones to Xbox Series X or Series S. If it doesn’t connect, you can employ several tools to connect Bluetooth headphones to Xbox Series X, such as the following— PC Connection TV Connection Xbox App Bluetooth Transmitters Now, the following are some of the things you can link to them— PC Connection Of course, the most common way to tackle how to connect Bluetooth Headphone to Xbox One is through a Bluetooth transmitter. But if you want to know how to connect Bluetooth headphones to Xbox One without adapter, then easily do so by following these guidelines— Sign up for your Xbox account through your Microsoft profile Access your Xbox One app by clicking the Connection icon Go to the Add Device and input the IP address of your Xbox One, and then you have to click the Connect button. Just be sure that both devices are online Once they’re linked online, you can start using the Bluetooth headphones through your PC TV Connection As for the TV connection, you just have to do the following steps— Plug the TV with your Xbox One through HDMI as you usually do Most smart televisions today have Bluetooth functionality, and you can connect to them instead of your Xbox One Xbox App If none of the above solutions is satisfactory, you can turn to your mobile phone and use the Xbox App instead. Let’s find out this process on how to connect Bluetooth headphones to Xbox One— You have to connect the headphones first before linking it to your Xbox One Go to the Xbox App, and click on the Social icon Click on the Headset icon to begin a party Agree with the permission However, another concern here is that if you can use headphones as a mic on Xbox One, and the definitive answer is yes! As soon as your mobile has linked to your Xbox is done, then you should be good to go. Bluetooth Transmitters The last but most effective method you can employ is to use an adapter or Bluetooth transmitter. To bypass Xbox’s connection restrictions, you need to follow these steps— Turn on the Bluetooth transmitter by pressing them for a few seconds until you see the LED lights blinking And then connect it to the Xbox controller through the Bluetooth jack Now, turn on the Bluetooth headphones to make them ready to connect Click on the pair button, and you’ll see a rapidly blinking light which indicates that it’s ready to link Just wait for a few seconds, and once the LED lights stabilize, it means that theyhave already paired successfully Frequently Asked Questions about How to Connect Bluetooth Headphones to Xbox One Now, below are some of the most common queries about the concern of how to connect Bluetooth Headphones to Xbox One— How to Connect Bluetooth Headphones to Xbox One? Xbox gaming consoles have restrictions regarding network and Bluetooth connectivity. If you are using a compatible device, you can link them right away as soon as you press the pair button on the console. Can You Use a Bluetooth Transmitter on Xbox One? Yes, absolutely! In fact, a Bluetooth transmitter is the primary go-to for many gamers who would like to use wireless headphones. Takeaway I hope today’s article has provided you with the answer you need on the subject matter of how to use Bluetooth Headphones on Xbox One. Of course, it is a definitive answer, but there might be a detour if the Bluetooth headphone is not compatible with the console. And if you’re looking for the best device that could connect to your Xbox One with ease, and give you the satisfying gameplay audio quality, then I highly recommend that you check out the soundcore Life Q35. It is able to transmit data three times more compared to its competitors. Plus, it’s highly recommended for heavy gamers, all thanks to its memory foam ear muffs and lightweight build. Although the console has restrictions, you can bypass them through several methods you can employ so you can become fully immersed in the game and enjoy the unique specifications and features of the headphones, and then tackle the answer on how to connect Bluetooth headphones to Xbox One.
Headphones Blog · 19/09/2024
The Fundamentals of How to Connect Bluetooth Headphones to Mac
How to connect Bluetooth headphones to Mac is a legitimate question because linking your Bluetooth device to your smartphone is one thing, but linking it to your Macbook is another. And the reason why this is the case is because of the mechanisms at work, even if smartphones and Macs have the same Bluetooth software. If you own a Mac and iPhone, then you know what I am talking about. Linking a Bluetooth device with your Mac is a little more intricate than it seems to be. But worry no further because, in today’s article, I will provide you with the step-by-step process on how to pair earbuds with Mac and enjoy your audio file while you are working with your Macbook. How to Connect Bluetooth Headphones to Mac Connecting any Bluetooth device to Mac like headphones, mouse, keyboards, and speakers is as easy as one, two, and three. However, if you’re used to Windows or Linux, perhaps, you will find that the user interface of Macintosh is far different, which would lead someone to confusion about where to set up the Bluetooth devices. Anyway, the following are the simple step-by-step on how to connect earbuds to Mac and other devices you wish to pair with it— Turn On the Headphones First and foremost, you need to ascertain that your headphones or earbuds, for that matter, are properly turned on. In addition, you have to be sure that it has a sufficient battery level. It will initially connect, but it’ll also disconnect if you have not charged them before using. Turn On Mac’s Bluetooth Mode The next step is for you to turn on the Bluetooth mode of your Mac. Now, the question you may have at the moment is how can you do that since it’s the interface is different from Windows? Well, the following is the answer you seek— Search for the Apple Menu and click it And then, select the System Preferences tab Click the Bluetooth tab, and from there, you can see the status of the Bluetooth devices you have previously linked And then, click the Turn On button That’s it! You now have your Mac’s Bluetooth mode turned on and one step closer to connect your earbuds to your Macbook. Pair the Bluetooth Headphones with Your Mac Now that you have both of the devices’ Bluetooth modes turned on, you basically just have to pair them to emit sounds from the audio file. So the next important question is how to connect earbuds to Macbook? Just follow the simple steps below, and you are on your way— Again, go back to the Preferences tab Click on Bluetooth Search for the Devices section, and under this tab, you will see the list of available devices for pairing Select on the device you want to link with and click on the Pair button If you don’t experience any connection errors, then the Bluetooth headphones should pair immediately. But if you are unable to establish any stable connection, continue reading today’s article about how to connect Bluetooth headphones to Mac… Troubleshooting if Bluetooth Connection is Not Stable As mentioned earlier, the mechanisms of a Macbook are a little complicated. And although the steps in connecting earbuds to Macbook are relatively easy, there may be instances when it would get challenging to pair the two devices. There are many reasons why this happens, but the good news is that you can employ simple troubleshooting to fix the connection. The following are the steps I am talking about to connect headphones to Macbook with ease— Reset the Bluetooth setting in your Macbook Reset your Macbook’s sound preferences Turn off and back on the earbuds Relaunch the audio process Make sure that the Bluetooth headphones have sufficient charge Another thing you have to take note of here is you may have to be conscious of the brand you are availing of if you specifically want reliable earbuds that would evade connection issues. In this case, my best recommendation for the subject is the soundcore Life P3i. Because it's clear sound quality, budget friendly and won't break the bank. What to Do Macbook’s Bluetooth is Malfunctioning? Another issue that owners may have is if the Macbook’s Bluetooth is not working. To connect wireless earbuds to Macbook Air, you have to attend to the following troubleshooting first— First and foremost, you need to check if the Bluetooth icon in the Macbook is showing Reset the Bluetooth setting Remove all prior connections, and then reconnect the Bluetooth earbuds Turn both Bluetooth modes off, and then put them back on This should fix the issues you are experiencing. But in any case, if none of the solutions I have provided work, it might indicate that the device is broken, and this may be the best time to buy new pair of earbuds to connect the Bluetooth earbuds to Macbook Pro, perhaps. Frequently Asked Questions about How to Connect Bluetooth Headphones to Mac The following are some of the commonly asked questions on the matter of how to connect Bluetooth headphones to Mac— Why Won’t My Bluetooth Headphones Connect to My Mac? There are a variety of reasons why this case happens. But the most prominent factor is outdated software or bulk of cache from prior Bluetooth connection. Also, it might also mean that the earbud is already broken. How Do I Get My Mac to Recognize my Bluetooth Headphones? Like in any modern gadget, you have to be sure that both the headphones and Macbook’s Bluetooth is turned on. Click on the Pair button located in the Bluetooth setting and find the profile name of the earbud. Once the Macbook has scanned the earbud profile, all you have to do is to click on Pair, and you’re good to go. Takeaway I hope today’s article provided you with the insight you need regarding how to connect Bluetooth headphones to Macbook. Although the mechanisms and interface of the Macbook are more intricate and way different compared to the more generic Windows and Linux, the process involving Bluetooth connection should not be very challenging. But in any case that you have gone into trouble in connecting the earbuds with your Macbook, just follow the steps I have relayed in this article, and everything should go your way eventually; and the subject of how to connect Bluetooth headphones to Macbook should be easy-peasy the next time around.
Headphones Blog · 19/09/2024
How Many Bluetooth Connections at Once for Devices?
Bluetooth gave birth to an endless amount of wireless possibilities when it was first created in 1984, and has evolved to be an essential feature found in most modern devices like printers, mobile phones, computers, and many more. To maximize their functionality, many prefer simultaneously connecting multiple devices, but are uncertain whether simultaneous connections will even work. To clarify these uncertainties, this article explains how many Bluetooth connections at once are possible from varying devices. How Many Bluetooth Connections at Once is Possible? Bluetooth 5 is the latest version of Bluetooth to date and was released back in July of 2016. Through Bluetooth 5, a single primary Bluetooth connection can connect up to seven different Bluetooth devices simultaneously. Connecting Multiple Bluetooth Devices Simultaneously Having multiple devices connected at the same time is very possible, but only one of the Bluetooth devices can be actively used at a given time. This is mainly because how Bluetooth connections operate in three different ways. In Bluetooth, there is a device for connecting, a device for pairing, and a single active Bluetooth device. This means that a device may be paired but inactive or disconnected from the Bluetooth connection. Sharing files and documents is among the most common uses for connecting multiple devices on a single Bluetooth network. One of the devices within the Bluetooth network will serve as the host, while the other devices will connect to the host, allowing the rest to connect to them through the network. Multiple Bluetooth Connections on Mobile Phones On android, Bluetooth connections allow for simultaneously connecting multiple devices to a single phone. This means that proper caution towards privacy should be observed since any leaks of private details and phone calls is a possibility over a shared connection. Android 10.0 allows for a Bluetooth pairing of up to four different devices and even a neat feature for seamlessly switching between devices. When a phone call ensues, the call will automatically switch to an audio device or Bluetooth speaker that can take the call. Also, the program will save the volume setting of each connected device. Android devices with Bluetooth 5 can connect a maximum of seven Bluetooth connections, which may vary depending on the carrier or manufacturer. Luckily, there is a setting in Developer mode to enable more Bluetooth connections. How many Bluetooth connections at once on iPhone? For iPhone, up to seven varying Bluetooth devices can be connected to the phone at once, but only three or four devices can be connected through Bluetooth at a given time. Audio over Bluetooth is limited to only a single Bluetooth device at a given time. This is the same for iPads, as they can properly connect to two different Bluetooth devices for files and data, with an additional connection to a device for listening to audio. Also, the beloved share play feature on most current Apple products is also made possible by Bluetooth 5, which allows for 2 true wireless earbuds staying connected and playing audio at the same time. Although the simultaneous Bluetooth connections can vary in number depending on the device, some issues may start to arise when you connect multiple devices of a similar type. How Many Bluetooth Connections at Once on Laptop or PC For PC and laptops, the number of maximum connected Bluetooth devices is seven, but can sometimes be limited to three or four depending on the manufacturer. The most common Bluetooth devices connected to laptops and computers include peripherals and gadgets like wireless mice, keyboards, printers, speakers, mobile phones, and more. This is the same for how many Bluetooth connections are at once for Windows 10 systems since this OS is quite common in most laptops and computers. Frequently Asked Questions about How Many Bluetooth Connections at Once Can Bluetooth 5.0 Connect to Multiple Devices? Bluetooth 5 allows for broadcasting to two different devices, which essentially means that audio can be sent from a laptop or mobile phone to multiple different rooms within a building. This even allows for sharing music between two distinct pairs of headphones. What Is a Bluetooth Hub? A Bluetooth hub is a device that allows for connecting and using multiple compatible Bluetooth devices like speakers, televisions, doorbells, and practically any other Bluetooth-compatible device. What Is the Difference Between Bluetooth 5 and 4? The most noticeable difference between Bluetooth 5 and 4 is in the range. Bluetooth 4 has a maximum range of 33 feet while Bluetooth 5 can reach up to 800 feet, which is significantly longer. Conclusion Generally, a good rule of thumb is that the higher number of possible connected Bluetooth devices without any signs of delays or performance stutters, the higher the hardware version. Through a selection of products from the soundcore Headphones and Speakers, the best Bluetooth features are offered at some of the best bargains. Although there may currently be some relatively more innovative networking technologies available, Bluetooth is a technology that revolutionized wireless networking and will be relevant for many more years down the road. Its uniquely ingenious technology is what makes it stand out from its competition, and is also the reason why it remains essential and fitting among other modern technology.
Headphones Blog · 19/09/2024
Simple Guide on How to Connect Bluetooth Headphones to Laptop PC
Many can relate to the joy of when they got their first pair of Bluetooth headphones and found that they were convenient to use and connect to their smartphones. But unlike smartphones, laptops tell a different story when trying to pair and connect them with Bluetooth headphones. Especially for inexperienced users learning the ropes on how to connect a Bluetooth headset to a laptop, the process can appear somewhat complex and confusing. Fortunately, this article goes into step-by-step detail on how to connect Bluetooth headphones to laptop to make the process easy to understand and execute. If you want to know the steps in connecting Bluetooth headphones to a laptop PC minus the hassle, then this article is for you. Check the Basics In connecting a pair of Bluetooth headphones to a PC, there are a few basic requirements needed for a seamless connection process and set up between the devices. Check whether your Windows OS has Bluetooth set up properly. Any Bluetooth issues with other devices should be resolved before pairing and connecting with another device, and sometimes the problem can be from an improper Bluetooth setup. Ensure the headphones are within range of the PC to properly connect to Bluetooth. If the Bluetooth headphones are wireless, make sure that they are charged with enough battery so that they connect properly. Before connecting the headphones to the PC, ensure that both devices are not connected to any other Bluetooth devices like a phone or speaker. How to Connect Bluetooth Headphones to Laptop or PC Similar to laptops and mobile phones, headphones can be paired with multiple different devices on Bluetooth. Depending on the kind of Bluetooth headphones, pairing can be limited to only one paired device at a given time. soundcore offers a great selection of Bluetooth headphones with some impressive wireless capabilities, let's take the Liberty 3 Pro as an example to demonstrate the Bluetooth connection process to laptop. Step 1. Enable the Bluetooth Pairing Mode on the Headphones. For most headphones, the pairing mode can be enabled by holding down the power button for a few seconds, which can sometimes include a blinking or status light. Otherwise, sift through the user or manual guide that came with the headphones for setup and pairing instructions. Step 2. Enable Bluetooth Pairing Mode on the PC or Laptop. Head to the PC Settings by finding it in the Start Menu or typing it in the search bar. Click on “Devices”, which will automatically lead to a section called “Bluetooth and other devices”. If this section does not show, then select the “Bluetooth and other devices” option on the left. Step 3. Click “on” Button In “Bluetooth and other devices”, enable Bluetooth by clicking the button to indicate “on”, which will also turn blue. Step 4. Add Bluetooth or Other Devices Click on “Add Bluetooth or other devices”, which will open up a smaller window that will allow you to choose what device to add. Click on Bluetooth and put the Bluetooth headphones into pairing mode. Step 5. Perform Pairing After a short time, the Bluetooth headphones will appear among the list of nearby Bluetooth devices. When the Bluetooth headphones show, click on them to pair. Step 6. Waiting for Connection Usually, the headphones will pair and connect automatically, with some requiring a Bluetooth password for Windows. In cases where a password is needed, use the indicated code found in the manual guide that came with the headphones. In rare cases, the passcode may just be four zeros “0000”. Step 7. Pairing completed Once the connection process is successful, a notification should pop up indicating that the pairing is complete. Frequently Asked Questions about How to Connect Bluetooth Headphones to Laptop Do all PCs have Bluetooth? Laptops usually come with Bluetooth unlike desktop PCs, which tend to exclude Bluetooth as a common feature. Unless the desktop PC is a premium model, it is unlikely it has Bluetooth capabilities. Why is Bluetooth paired but not connected? Connectivity issues can be a cause, which can also be due to several reasons. A quick and easy way to resolve this issue is by simply disabling Bluetooth and then re-enabling it. Why are my headphones not showing up as an audio device? If the Bluetooth headphones are paired and connected but have no sound, ensure that the Media Audio setting is enabled in the settings. Find Bluetooth in the settings and click on the headphones from the list of devices. Another display will appear, where the Media Audio can be toggled on or off. Enable the Media Audio to get the Bluetooth headphones to show as a media device, which will also allow it to play audio. Conclusion By following the steps outlined in this article, connecting Bluetooth or wireless headphones to a laptop or PC should be easy and without any issues. Also, the pairing process is made easier by going through the outlined steps once since the headphone’s profile is saved among the PC’s list of added devices. This means that the paired devices should automatically connect after enabling Bluetooth mode on each. Whether you are struggling to connect Bluetooth earphones to a laptop or simply want to know how to connect earbuds to a laptop PC, then reading and following this article would be of benefit.
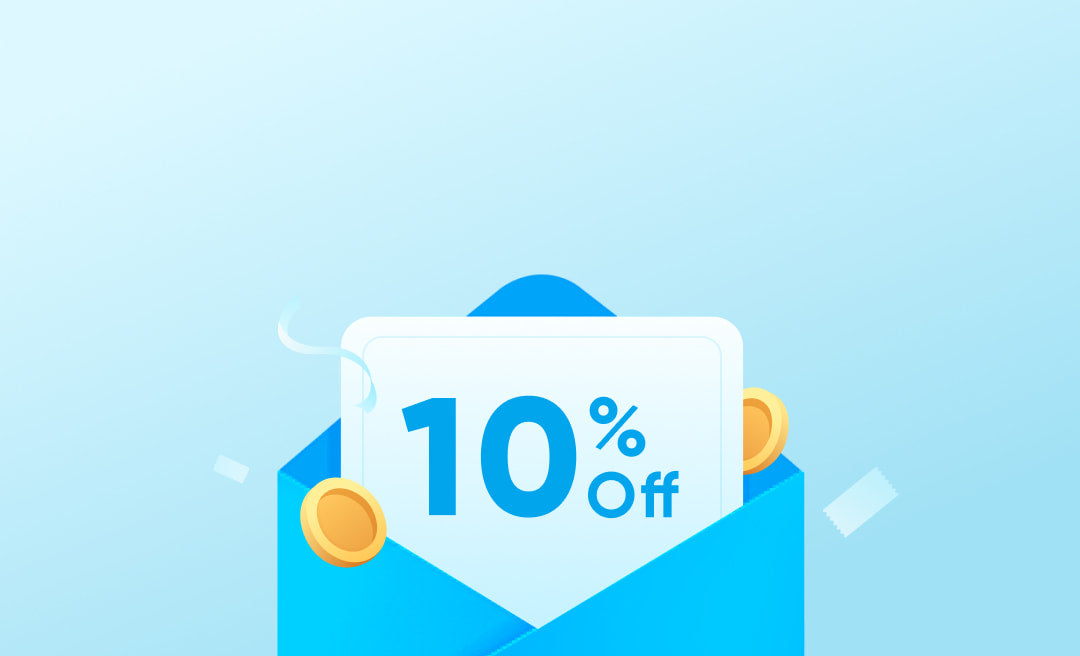




You have to verify your account before using it.
The verification link is valid for the next 30 minutes.
There may be a few minutes of delay.
You can set your password in the My Account section.
You can use the email verification link to sign into the website each time.




You have to verify your account before using it.
The verification link is valid for the next 30 minutes.
There may be a few minutes of delay.
You can set your password in the My Account section.
You can use the email verification link to sign into the website each time.



1. Your initial password and coupon have been sent to your email address.
2. Verify your email address for account security and credit distribution.
Send again Send again in seconds