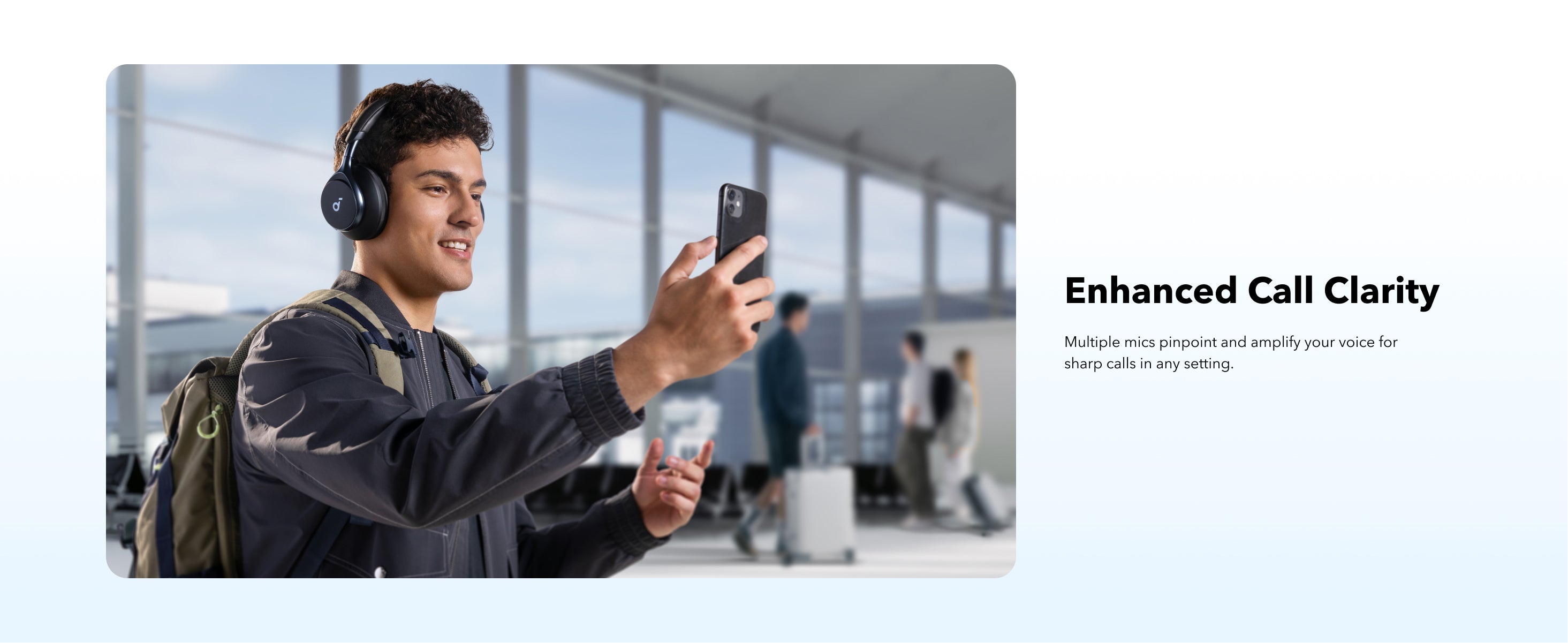Space One
- 2X* stronger voice reduction *Compared with soundcore Life Q30 headphones
- Reduce noise by up to 98%* with adaptive noise cancelling *Tested by soundcore under laboratory conditions
- Crisp, Hi-Res sound via 40mm dynamic drivers
- Worry-free battery (40H ANC on, 55H ANC off)
- 8° rotating ear cups and soft integrated headband for all-day comfort
- 5 levels of adjustable transparency to tune your world
- TCO Certified: for a better sustainability
Services and benefits
Payment Method
Delivery Method
- 2X* stronger voice reduction *Compared with soundcore Life Q30 headphones
- Reduce noise by up to 98%* with adaptive noise cancelling *Tested by soundcore under laboratory conditions
- Crisp, Hi-Res sound via 40mm dynamic drivers
- Worry-free battery (40H ANC on, 55H ANC off)
- 8° rotating ear cups and soft integrated headband for all-day comfort
- 5 levels of adjustable transparency to tune your world
- TCO Certified: for a better sustainability
Services and benefits
Payment Method
Delivery Method
Space One
Space One




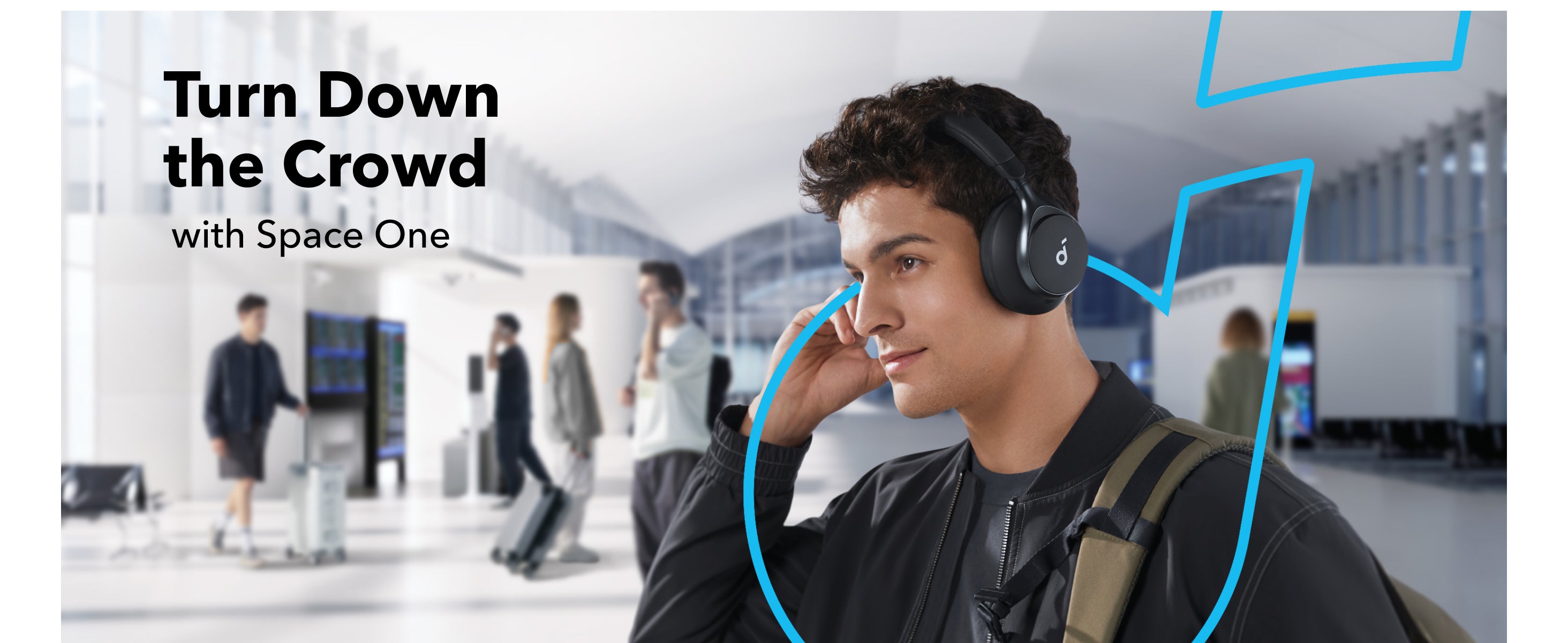
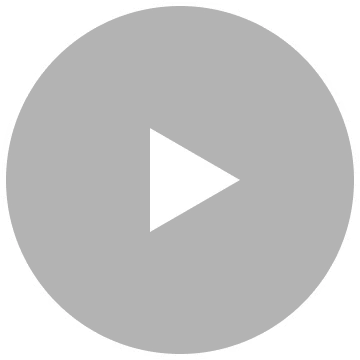

Easy Pack-and-Go
Designed for smooth movement and a symmetrical look. The ear cups rotate and fold neatly for convenient storage.
Contours to Any Head Shape
With the floating design, the ear cups rotate 8° in either direction, effortlessly conforming with high compatibility, for a natural fit.
Long-Listening Made Comfortable
The headband evenly distributes pressure on your head, for gentle support and comfort during prolonged wear.
Sleek, Smooth, and Elegant
Space One combines style with ergonomic design, offering comfort and 3 stunning colors to showcase your flair.